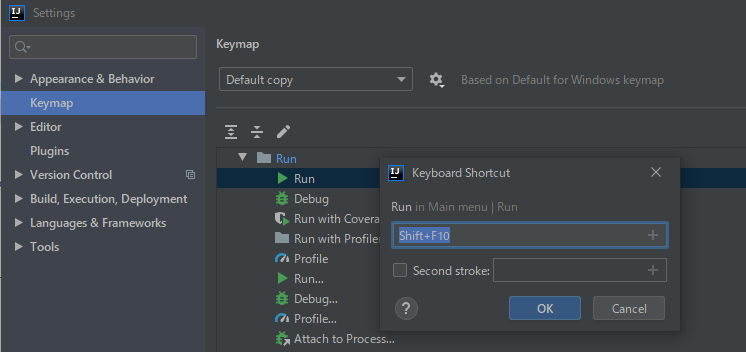IntelliJ IDEAでJavaプロジェクトを新規作成
IntelliJ IDEAを利用したJavaプロジェクトの新規作成と、ビルド/実行までを解説する。IntelliJ IDEAはバージョン2019.1.2を、ビルドツールはGradleを利用する。
プロジェクトを新規作成
IntelliJ IDEAを起動する。既存のプロジェクトが開かれる場合は、メニューからFile > New > Projectを実行して、プロジェクトの作成を開始する。Welcome画面が表示される場合は、「Create New Project」を選択。
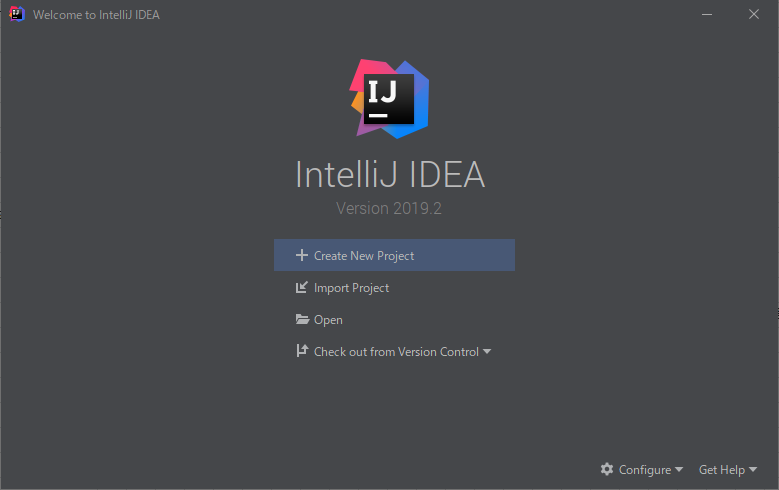
プロジェクトの作成を開始すると、New Projectダイアログが表示されるので、以下を入力する。
- 左のプロジェクトタイプ一覧:Gradleを選択
- Project SDKコンボボックス:対象となるJava SDKのバージョンを選択
- Additional Libraries and Frameworks:Javaをチェック
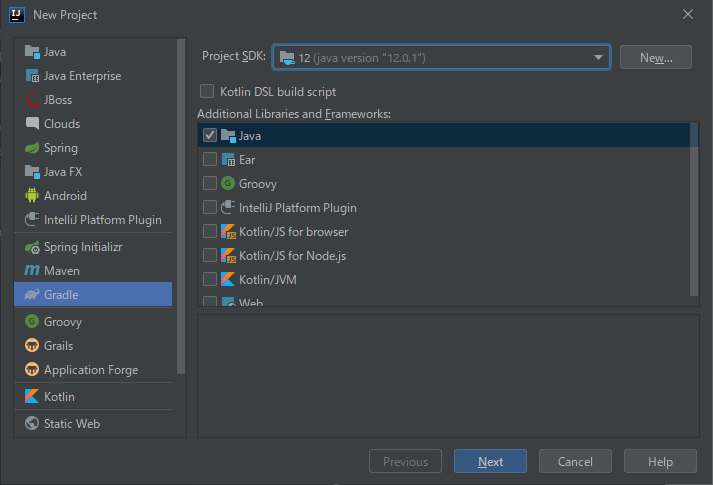
Nextボタンを押下して次画面へ進み、以下の項目を入力する。
- GroupId:プロジェクトを一意に識別するID。一般的にはドメイン名を逆に記載したパッケージ名。com.example.myproject001など。
- ArtifactId:生成するプログラムの名前。Jarファイル名称など。
- Version:プロジェクトのバージョン番号。リリースなどで更新していく値。最初は1.0など。
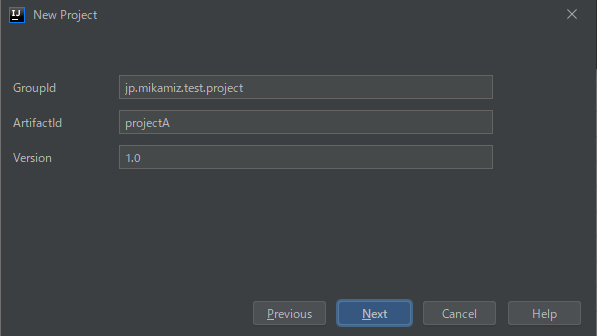
GroupIdとArtifactIdの設定項目は、Mavenから由来している模様。Apache Maven Projectの「Guide to naming conventions on groupId, artifactId, and version」には以下のように記載されている(意訳)。
groupIdは、プロジェクトを一意に識別します。
groupIdは、Javaのパッケージ名ルールに従う必要があります。
これは、逆ドメイン名で始まることを意味します。
例えば、org.apache.maven、org.apache.commons。
artifactIdは、jarの名前です(バージョン部分は含まない)。
サードパーティのjarの場合、配布されるjarの名前を設定する必要があります。
例えば、 maven、commons-math。
Guide to naming conventions on groupId, artifactId, and version
プロジェクトを一般公開する予定がなければ、GroupIdとArtifactIdについて難しく考えなくても大丈夫。
Nextボタンを押下して最後の画面へ進み、Project locationにプロジェクトの保存場所を入力する。
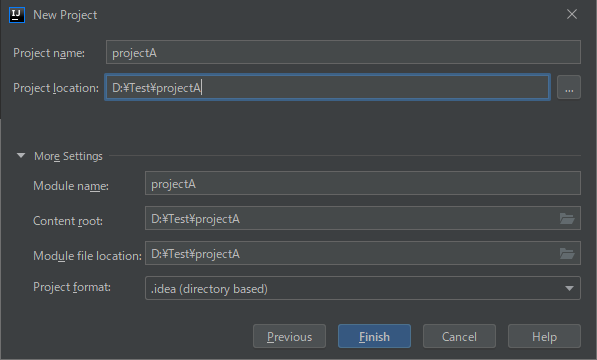
Finishボタンを押下して、プロジェクトを作成する。プロジェクトを作成すると、IntelliJ IDEAのメイン画面が起動する。プロジェクト作成直後は、Gradleの初期セットアップが実行されるので、しばらく待機する。処理状況は画面右下で確認できる(2 processes running...の部分)。
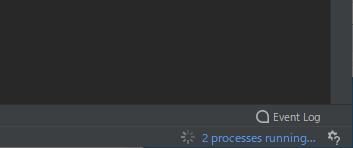
Gradleの初期化が無事に完了すると、Buildツールウインドウに初期化処理が成功した旨が表示される。
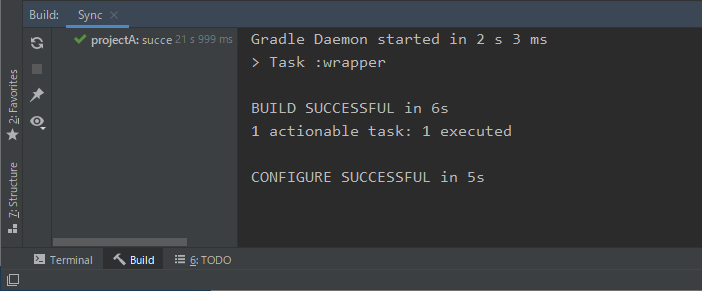
プログラムファイルの追加
Projectエクスプローラで、src > main > javaを右クリックして、表示されたポップアップメニューからNew > Java Classを実行する。名前の入力を求められるので、適当なクラス名称を入力してEnterキー押下すると、Javaクラスが生成される。なお、入力するクラス名称にパッケージ名称を含めると、パッケージ階層フォルダも自動で作成してくれる。
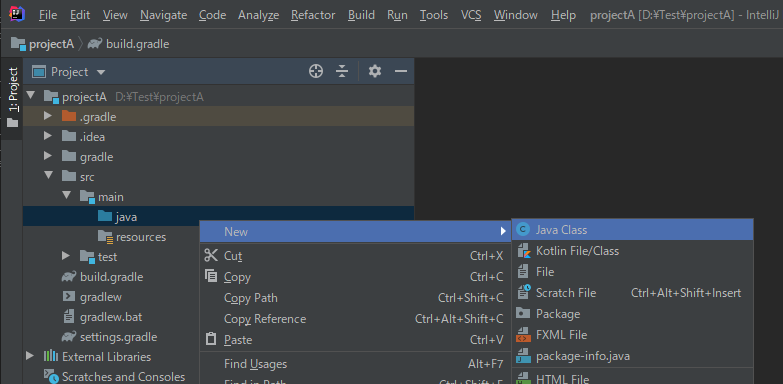
作成したクラスを実行できるように、main関数を追加する。
package jp.mikamiz.test.project;
public class Main {
public static void main(String[] args) {
System.out.print( "Hello world." );
}
}
念のため、Gradleビルド設定ファイルでJavaソースファイルのエンコーディングを明示的に指定する。プロジェクトフォルダ直下のbuild.gradleに以下の行を追加する。
build.gradle
compileJava.options.encoding = 'UTF-8'
compileTestJava.options.encoding = 'UTF-8'build.gradleを修正/保存すると、画面右下に修正反映の確認ポップアップが表示される。「import Changes」を選択してbuild.gradleの修正をプロジェクトに反映する。「Enable Auto-Import」を選択すると、build.gradleの修正が自動的にプロジェクトに反映される動作となり、次回からは確認ポップアップは表示されない(個人的には、反映のタイミングをコントロールしたいので、毎回「import Changes」を選択している)。
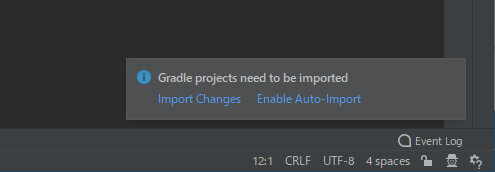
Gradleからプログラムを実行する
Gradleにapplicationプラグインを導入して、Graldeからプログラムを実行できるようにする。
まずは、プロジェクトフォルダ直下のbuild.gradleファイルに以下の行を追加する。mainClassNameには、パッケージ名称を含むフルパス形式で、実行したいクラス名称を指定する。
build.gradle
apply plugin: 'application'
mainClassName = 'jp.mikamiz.test.project.Main' // プロジェクトに合わせて変更するbuild.gradleを修正/保存したら、再び「import Changes」で修正をプロジェクトに反映する。
次に、IntelliJ IDEAのRun設定を行う。IntelliJ IDEAのメニューからRun > Edit Configurations...を実行し、Run/Debug Configurationsダイアログを表示する。ダイアログ左上の+ボタンを押下してAdd New Configurationポップアップを表示し、一覧からGradleを選択すると新しいRun設定が追加される。入力項目は以下の通り。
- Name:Run設定の名前を入力(例:Main実行)
- Gradle projects:プロジェクト名を設定。右端のフォルダボタンを押下して、プロジェクトを選択する。
- Tasks:runを入力
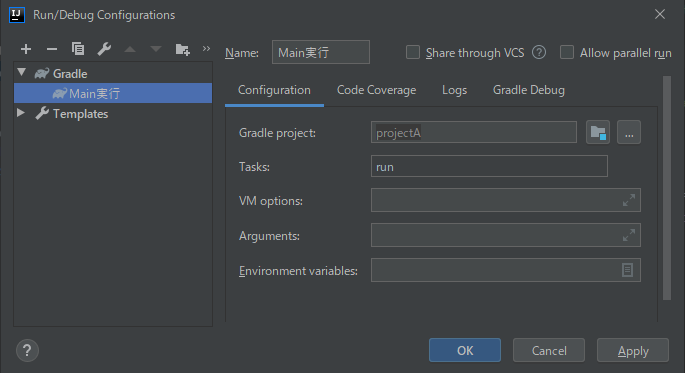
OKボタンを押下してRun/Debug Configurationsダイアログを閉じると、プロジェクトにRun設定が追加される。IntelliJ IDEAのメニューでRun > Run'Xxxx'を選択すると、プログラムを実行できる(XxxxはRun設定の名前)。
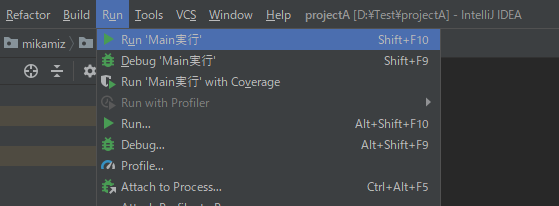
正しくプログラムが実行できると、Runツールウインドウに実行結果が表示される。
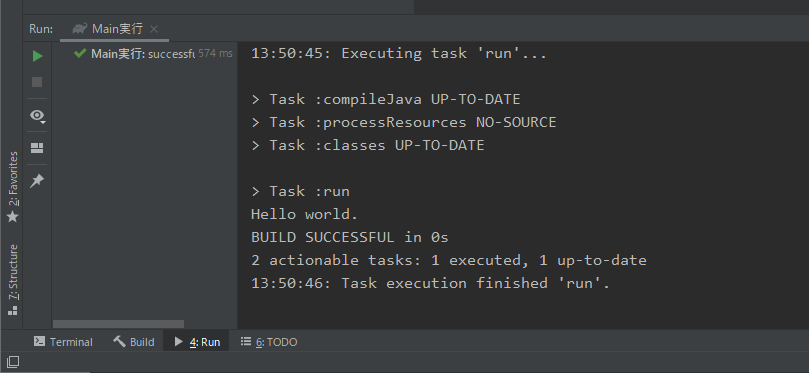
なお、RunのキーボードショートカットはWindows環境ではShift + F11と少し使いづらいので、必要に応じてショートカットをカスタマイズする。IntelliJ IDEAのメニューでFile > Settings...を実行してSettingsダイアログを表示する。Settingsダイアログの左リストでKeymapを選択し、右メインエリアでMain menu > Run > Run項目を右クリックして、ポップアップメニューからAdd Keyboard Shortcutを選択する。Keyboard Shortcutダイアログが表示されるので、好きなショートカットを設定する。